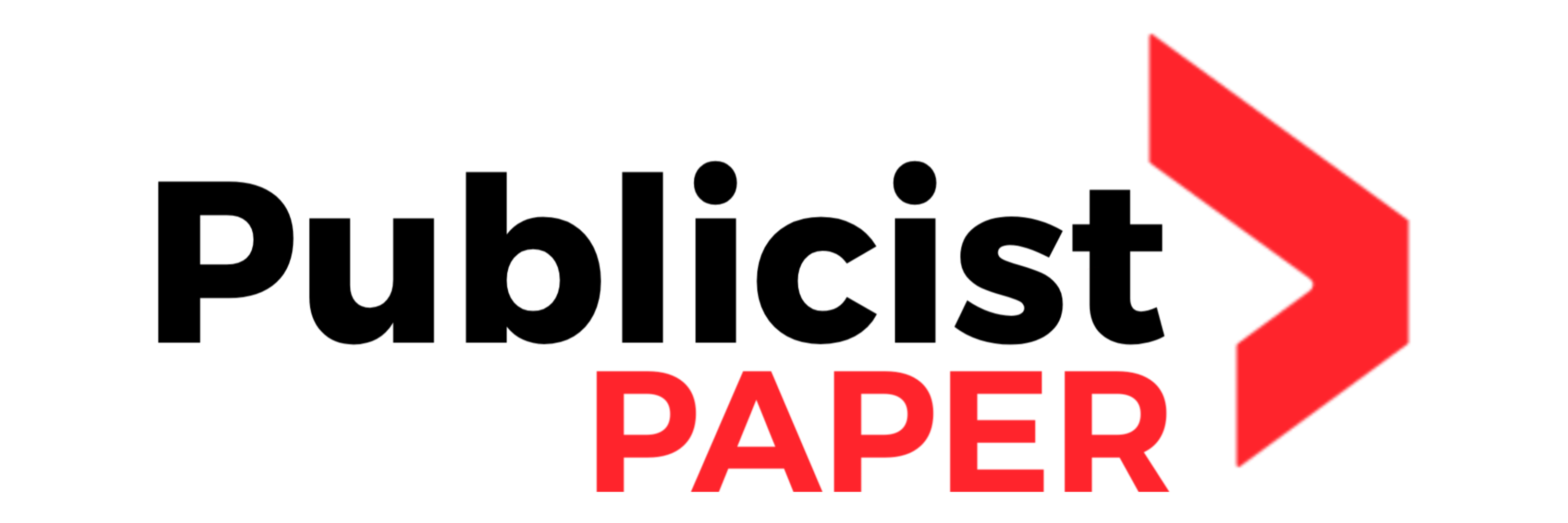Netgear EX6100 setup

The Netgear AC750 EX6100 extender increases the original wireless signal’s range past the limitations of your primary WiFi network connection. To expand your router’s signal farther, simply place the EX6100 extender within its current range. With the dual-band range, it can transmit signals up to 100–150 feet away. You must go to mywifiext.net smart wizard to complete the Netgear EX6100 setup.
Making use of the Netgear Installation Assistant
- Your router and the Netgear AC750 EX6100 range extender should be connected.
- Once you’ve connected to your range extender successfully, the client link light will turn solid green.
- In the search bar of your internet browser, type www.mywifiext.net.
- To set up a new extender, click the button. And then click NEXT to finish the Netgear WiFi Extender EX6100 Setup.
- Select your wireless network, enter your network passphrase or key, and then click the next button.
- Change the SSID and passphrase for your extender, then press the next button to save the modifications.
- Click Continue once you’ve connected your device to the EX6100 SSID.
- Your WiFi network and the extender are now successfully connected.
Ask our experts for help via chat or email if you’re still having trouble configuring your Netgear EX6100 Setup.
How to Use WPS to Configure a Netgear EX6100 AC750
Use WPS to configure your Netgear EX6100 AC750 WiFi Extender:
- The Netgear AC750 EX6100 extender must be turned on.
- Put the router and WiFi extension in the same spot.
- Once finished, connect your extension to a power outlet.
- Watch for the Power LED on the EX6100 to turn green.
- The extender’s WPS button should be pressed.
- Your router and extender are correctly connected if the white Netgear EX6100 Link Status LED is on.
If you still have any issue regarding Netgear EX6100 Setup, then don’t feel ashamed to contact our experts via live chat or toll free helpline number.
Common Netgear EX6100 Setup Problems
Some of the common issue with Netgear EX6100 setup are as follows:
- Not working is Mywifiext.net
- Password for mywifiext not correct
- Internet is available but the WiFi extension is not
- WiFi extender is not connected to the network and is unable to connect to mywifiext.local.
- The Netgear Genie app won’t launch.
- Accessing Netgear default IP address 192.168.1.250 has problems
- CD WiFi connectivity difficulties are no longer configured.
- The extender’s LED lights are unsteady.
- Mywifiext.com won’t launch
- You can’t log in with Netgear EX6100 extender EX6100 AC750 because the internet connection is lost.
- updating Netgear firmware is not possible
- After an update for issues with MAC address filtering on the AC750 EX6100, it is impossible to access Mywifiext.net.
- EX6100 failing update, not functional
- Internet connectivity issues with a WiFi extension
- No network name for Netgear range extenders
- Extender from Netgear not working
- Internet not working on Netgear EX6100 AC750
- Issues with the Netgear extension’s red light
- unable to carry out Reset the Netgear extender
- Internet access but no functionality
Tips for Troubleshooting Setup Problems
To resolve setup problems with the Netgear range extender EX6100, use the troubleshooting instructions listed below:
- Verify that the Netgear AC750 EX6100 extender is receiving adequate power from the wall socket.
- Before connecting the extension, make sure the wall plug is secure and not damaged or shorted.
- To access a fast internet connection, use your device.
- Verify each and every electrical connection. Use only undamaged cables.
- Avoid placing your extension near things like microwaves, fish tanks, cordless phones, room corners, metal objects, walls, and walls, as well as aluminium studs.
- Verify that you have provided the right URL in the address field if you are experiencing problems with mywifiext.net.
- After running a power cycle on your Netgear AC750 EX6100 extender, try restarting the configuration.
- When logging into mywifiext.net, only use the most recent version of the web browser.
- Update your extender’s firmware to the most recent Netgear version.
- Set the extender’s settings back to the factory defaults.
Firmware Update for the Netgear EX6100
Do strange behaviours suddenly begin to appear on your WiFi extender? Even after successfully configuring a Netgear AC750 EX6100 WiFi range extender, is it still not delivering the needed speed? If so, the Netgear extender needs an immediate firmware upgrade. An instruction set built inside the hardware is known as the Netgear Extender Firmware. Putting it simply, Netgear extender firmware may be thought of as an operating system designed to work on the precise make and model of the extender that you have. For this reason, ensure your extension has the most recent firmware. The Netgear EX6100’s firmware can be updated using the steps below:
- Start by turning on your WiFi extender.
- Join a computer, laptop, or mobile device to the network of the extender.
- Once finished, open your preferred web browser.
- Specify “mywifiext.net” in the address field and hit Enter.
- Use the username and password to access your extender by logging in.
- Select Firmware Upgrade from the settings menu to upgrade your firmware.
- After that, press the Check button.
- Select yes to install the latest firmware update if it becomes available.
- Allow the Netgear AC750 EX6100 firmware to properly update by waiting a while.
If you still have any issue regarding Netgear EX6100 Setup, then don’t feel ashamed to contact our experts via live chat or toll free helpline number.