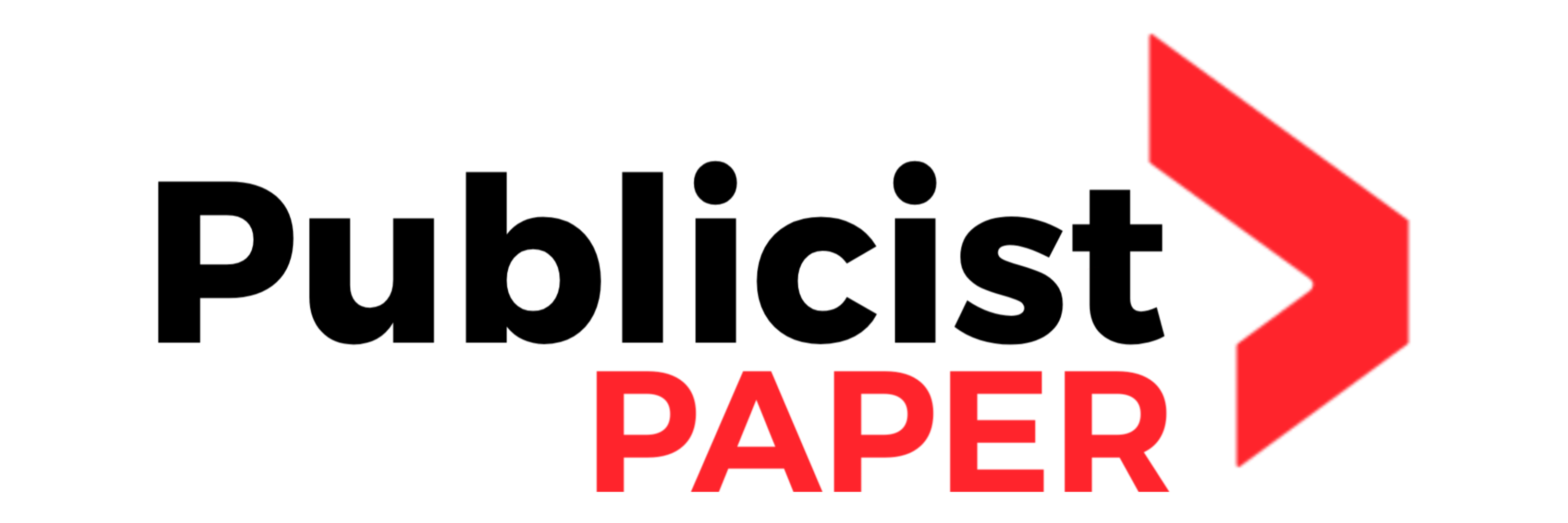How to Transfer Content From Your Old Mac to Your New Mac

Apple may not top the list of America’s best-selling laptops, but it’s safe to say that it’s still close. As the third most popular laptop brand in the US, Apple has almost a quarter of the market share—and die-hard Apple fans are reluctant to settle for anything less than the newest Mac available.
In other words, if you’ve been using a Mac for years, the chances are good that you’ll spring for the latest upgrade once your older device starts slowing down!
Of course, before you can enjoy your new device, you’ll have to transfer data from your old computer to your new one, which is sometimes trickier than it sounds. Fortunately, there are a few easy ways to make your data migration as pain-free as possible. Here’s a quick breakdown of the options available to you.
Before You Start
Before you start any kind of file transfer on a Mac, there are a few key things to set up in advance.
Back Up Your Data
First, it’s always a good idea to make sure that you’ve backed up your data.
If you haven’t set up your automatic iCloud backups, or if you haven’t checked to ensure that they’re up to date, now is a good time to do so. Don’t forget that there are alternatives to iCloud if you’ve used up all of your storage space or if you prefer a different software.
If you prefer doing manual backups, take some time to make sure that your data is secure on a secondary USB drive or external hard drive. If you prefer, you can even use this drive to transfer select files to your new hard drive. Note, of course, that this can take time if you have numerous files, and the steps below will often be quicker.
Update Both Macs
Make sure that you’ve updated the software of both Macs before you get started. To do this, head to System Preferences > Software Update.
Name Both Macs
If you haven’t already done so, name both of your Macs to avoid any confusion during the transfer process. To do this, you’ll go to System Preferences > Sharing. In the Computer Name field, enter a name for your chosen device.
Plug Both Macs Into an Outlet
In some cases, it may take longer to transfer files than you’d expect—and letting one of your Macs run out of power during the transfer might mean restarting the process from scratch. Make sure you’ve plugged both Macs into a power source in advance!
Use Migration Assistant to Transfer Content
Apple makes setting up a new computer easy with its Migration Assistant tool. There are a few simple steps to using this software.
First, use your new Mac to head to Utilities > Migration Assistant, and then click Continue. You may need to log into your Mac account if you haven’t already done so. You’ll need to give this software permission to make changes by entering your password.
You’ll then click the option saying you want to transfer From a Mac, Time Machine backup or Startup disk.
Second, jump onto your old Mac and head to Utilities > Migration Assistant, and then click Continue, log into your Mac account, and choose the option to transfer data To another Mac.
Next, use your new Mac to select Other Mac when you see a prompt asking how you want to receive the transfer.
At this point, you should see a security code displayed on both Macs. Confirm that the code is identical on both computers, and then click Continue on your new Mac.
While still on your new Mac, you should see a dropdown of the data that’s available for you to transfer. Choose the information you want to move onto your new device, and click Continue to begin the process.
As noted above, this file transfer can take hours to complete, depending on how much data you’re moving. Double-check that your computers are plugged in, and find something else to do while you wait.
Use AirDrop to Transfer Content
Wondering how to transfer data if you only have a few files? If you don’t need to migrate all of your data to your new Mac, don’t forget about AirDrop. This easy tool makes quick transfers a breeze if you have smaller files.
To use this tool, all you’ll need to do is launch it from Finder in both systems. On your new Mac, you’ll want to make sure you’ve enabled WiFi and Bluetooth, and don’t forget to make sure that you’ve adjusted the visibility of the new device so that your old Mac can find it. From there, just drag and drop the files.
Sync Files Between Both Macs
If you still plan to use your old Mac, it may be a better idea to sync your files rather than doing an outright file transfer. Learning how to sync MacBooks is easy: all you’ll need is a dedicated app.
Note that this option may not be ideal for very old computers, as syncing will often require both devices to run the same version of Mac OS, which may slow down older devices. However, it’s your best bet if you want a seamless experience across multiple computers.
Get More Out of Your New Mac
Once you’ve managed to transfer content from your old computer to your shiny new Mac, it’s time to dive in! Don’t forget to make sure that your files have transferred over correctly, and take the time to double-check that you’ve set up regular data backups as well.
As you work to get more out of your new Mac—and all of your favorite devices—be sure to take a look at our other content for more tech tips like these.