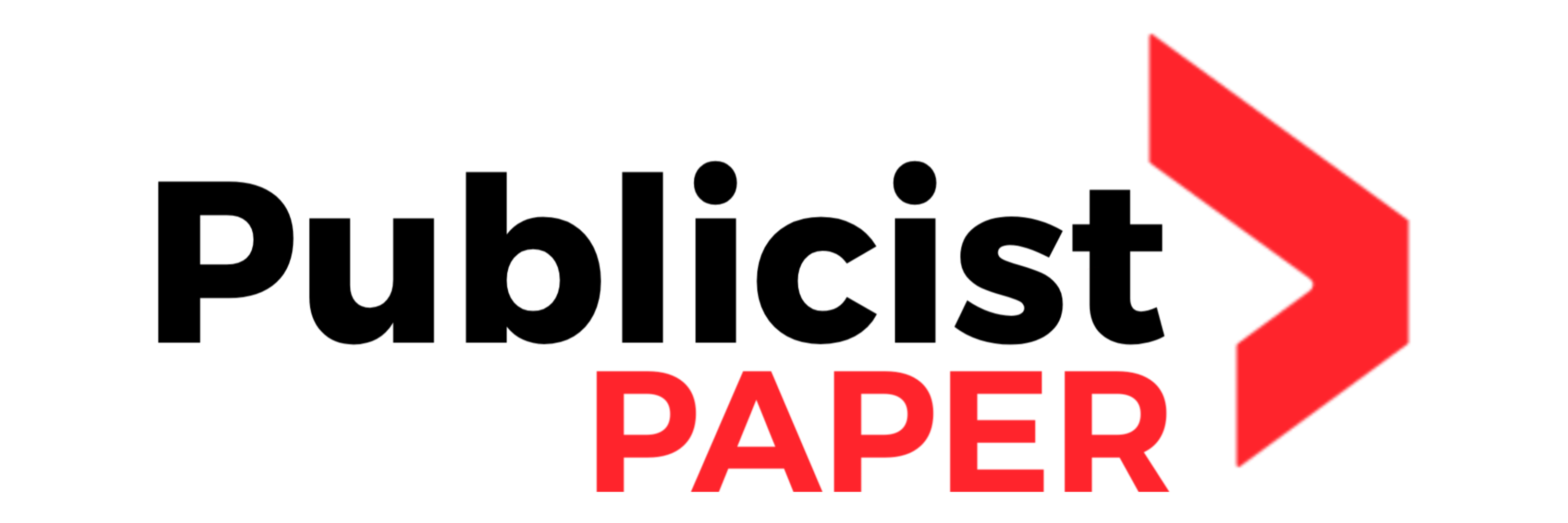How to Fix Grainy Photos with 3 Easy Ways?

Getting annoyed with grainy pictures containing spots or lack of sharpness or colour? Want to get rid of this issue? If yes then continue reading this post.
Here I have suggested you 3 different ways on how to fix grainy photos. Also, I have stated the common causes leading to grainy pictures issue. So, let’s get started…..!
What Causes Grainy Pictures?
Grainy photos are typically caused due to the following reasons:
- High ISO: When you set your camera’s ISO too high, it can amplify the digital signal and create more noise in your photos.
- Low light: When you shoot in low light conditions, your camera may have to use a higher ISO to capture enough light, resulting in more noise.
- Small image sensor: Cameras with small image sensors may struggle to capture enough light, especially in low light conditions, resulting in more noise.
- Poor quality equipment: Using a low-quality camera or lens can also result in grainy photos, as these devices may not be able to capture as much detail or light as higher-quality equipment.
As you have come to know the causes of grainy photos, now it’s a time to resolve grainy quality pictures issue.
How to Fix Grainy Quality Pictures?
In this section, I have provided some of the possible ways to fix grainy photos issue. So, if your camera taking the grains pictures and you want to fix this issue then you can try the below discussed solutions.
Way #1: Repair Grainy Photos in Adobe Photoshop
Adobe Photoshop has a range of powerful tools that can help to fix grainy photos. So, you can also use this method.
To enhance picture quality in Photoshop, you can follow the steps below:
- Open your grainy photo in Photoshop.
- Create a duplicate layer of the original image by going to Layer > Duplicate Layer.

- With the duplicate layer selected, go to Filter > Noise > Reduce Noise.
- In the Reduce Noise dialog box, adjust the Strength, Preserve Details, Reduce Color Noise, and Sharpen Details sliders until you achieve the desired effect. You can preview the changes by selecting the Preview option.
- Click OK to apply the changes.

- If necessary, use the Brush tool to mask out any areas where you do not want the noise reduction to be applied.
- Save your image.
By following these steps, you can reduce the noise in a grainy photo and improve its overall quality in Photoshop.
Way #2: Use PhotoWorks to Remove Grains from Photos
PhotoWorks is a photo editing software that can be used to improve the quality of photos, including fixing grainy pictures.
When a photo is taken in low light or with high ISO settings, it can result in a grainy or noisy appearance. PhotoWorks has a noise reduction feature that can help to reduce the graininess in the photo and produce a smoother and cleaner image.
To fix a grainy picture using PhotoWorks, you can open the photo in the software and select the noise reduction tool. You can adjust the strength of the noise reduction and preview the changes in real-time. Once you are satisfied with the results, you can save the edited photo.

Way #3: Fix Grainy Images with Lightroom
Lightroom is a powerful tool for editing and improving the quality of photos, including grainy ones.
Here are the steps to follow to fix grainy photos in Lightroom:
- Open the photo you want to edit in Lightroom.
- Zoom in on the photo to get a better view of the grain.
- In the Develop module, scroll down to the Detail panel.
- Adjust the Sharpening settings to bring out more detail in the photo. However, be careful not to over-sharpen, as this can make the grain more prominent.
- Next, adjust the Noise Reduction settings. The Luminance slider will reduce noise while preserving detail, while the Color slider will reduce color noise. Start with a low setting and gradually increase it until you find a good balance between noise reduction and detail retention.

- If there are specific areas of the photo where the noise is particularly noticeable, you can use the Adjustment Brush tool to apply more targeted noise reduction.
- Finally, you can use the Grain tool to add or remove grain from the photo. This can be useful if you want to achieve a specific aesthetic or if you accidentally removed too much grain in the previous steps.
By following these steps, you should be able to significantly reduce the amount of noise in your photos and achieve a cleaner, sharper image.Top of Form
Bottom of Form
Top of Form
Time to Wrap Up
A grainy or blurry pictures can be very much annoying. Thus, it’s really important to fix this issue using correct ways.
In this post, I have mentioned 3 potential ways on how to fix grainy photos. So, all you need to do is, try out the given methods one by one.
Hope your problem will be solved soon.